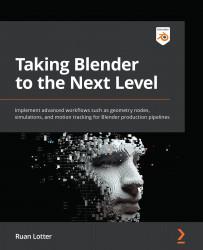Solving and refining the track and orienting the scene
In this section, we will solve our camera track using the trackers from the previous section to create a tracked camera in our scene. Then, we will refine the track by making some adjustments and deleting any problematic trackers. This is an important step to ensure that the camera track is as accurate as possible.
Tracking errors or bad trackers can cause 3D objects to slide and not stick to the track – this will break the illusion that the 3D objects are really in the scene. Finally, we will orient our tracked scene so that it aligns with our grid.
Let's get started:
Figure 12.43 – The Solve settings to the right of the viewport
- Click the Solve Camera Motion button to solve our camera track.
You should now see the Solve Error value to the top right of the viewport. The lower this...