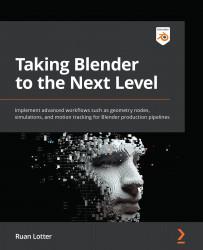Adding materials to the landscape
Let's add some materials to the landscape. For this, we will be using a PBR texture image consisting of the following passes:
- Albedo: Used for the Base Color
- Ambient Occlusion: For adding shadows to the Base Color
- Specular: Controls specular reflections
- Roughness: Controls the overall roughness
- Bump: For adding tiny bumps using a normal map
You can either use your own PBR materials or you can download the one we will be using here: https://github.com/PacktPublishing/Taking-Blender-to-the-Next-Level/blob/main/Chapter05/Patchy_Wild_Grass.zip
- Before we start applying materials to our landscape, make sure you unhide the Ground object by using the show/hide eye icons in the Outliner. You can hide the mushroom model if you prefer, but it's not required.
- Disable the Geometry Nodes modifier on the Ground object so that we don't see the grass while we're adding materials. Click the Ground object...