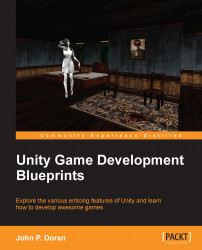Now that we have the basis for our game, let's spend some time to make the project look nicer. Particle systems are one of my go-to things to add juiciness to a game project and helps to set your project apart from others. Particles systems are composed of two separate parts: a particle and the thing that emits it. A particle is a small object that stores properties; generally we try to make these objects as simple as possible, as we want to spawn a large number of them. The emitter's job is to spawn a number of these and initialize their properties. Thankfully, Unity has a fully featured particle editor that's included with the engine, and we're going to use it in this section. Perform the following steps:
Create a new particle system by going to GameObject | Create Other | Particle System. Have a look at the following screenshot:

Once you do this, you should see a default particle system show up. Do note that the system will only animate if it is the object selected and Unity is the active window.
Change the object's name to
Explosion. First, under the Particle System tab, change Duration to1.00, and then uncheck Looping.Click on the downwards-facing arrow on the right-hand side of Start Lifetime, and change the values to be Random Between Two Constants. Change those values to
0and1. Do the same with Start Speed. Make Start Size use random values between0and.5.Next, we will set the object's Start Color value to the same color as the UFO ship (you can use the eyedropper tool or set it to
210,224,230) and an Alpha value of125. Have a look at the following screenshot:
Open the Emission tab, and change Rate to
200. This is how many particles are spawned at a time.Open the Shape tab, change the Shape property to Sphere, and then set Radius to
.35to fit the rim of the ship. Enable the Random Direction option.Back in the Explosion section, change the Simulation Space to World; that way, if this object moves, the already-spawned particles will not move.
Now, make this object a prefab by dragging-and-dropping it into the
Prefabsfolder. After that, delete theExplosionobject in your Hierarchy object.Go back to your
EnemyBehaviourscript file. We will first want to add in a new variable for us to use to spawn this explosion when it dies:// When the enemy dies, we play an explosion public Transform explosion;
Back in Inspector, drag-and-drop your new explosion prefab to fill in the explosion variable slot in our enemy prefab.
Coming back to the
EnemyBehaviourscript, let's spawn an explosion whenever we die. Inside yourif(health <= 0)section ofCollisionEnter2D, add in the following lines:// Check if explosion was set if(explosion) { GameObject exploder = ((Transform)Instantiate(explosion, this.transform.position, this.transform.rotation)).gameObject; Destroy(exploder, 2.0f); }Save your script and scene files, and run your project! Have a look at the following screenshot:

And now, whenever an enemy dies, it will spawn an explosion for us to see!