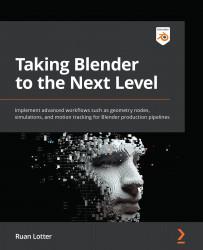Using forces to enhance the simulation
In this section, we will focus our attention on forces and how to use them with our cloth simulation. Using forces such as wind or turbulence can add realism as well as randomness to our simulations. Let's get started!
- Let's begin by adding a Wind force to our scene. Hover your mouse cursor over the 3D Viewport and press Shift + A to show the Add menu.
- Mouse over the Force fields and select Wind from the list:
Figure 10.29 – You can create many different forces in Blender
- The Wind force field will be created at the location of the 3D cursor. By default, the direction of the wind will point upward on the Z axis. Note the yellow arrow showing the direction of the force:
Figure 10.30 – The yellow arrow indicates the direction of the Wind force
- Let's reposition the Wind force. Select the Force widget in the 3D Viewport, press G, and then X...