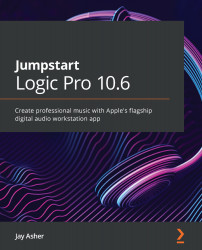Creating Markers
Markers are a great way to get around a Logic project, and you can resize their length and move them around easily. So, you should save them in your template. But for this book, I will create them in my project. You can create markers in either the Global Tracks or the Marker List editor. I will do so in the global Marker track.
Creating markers in the Marker track
Here is my process:
- Press Option + G to bring up the Global Tracks configuration window and hide all but Marker.
- Click the + sign at the upper right at bar 10 to create
Marker 1. - I'm going to create another at bar 5, where my verse begins, and another at 22, for my chorus.
- Double-click or use the Text tool to rename
Marker 1toIntro. - Rename the second Marker to
Verse, and the third toChorus.
The Marker Track now looks like this:
Figure 13.17 – Beginning to create a Marker Track
This doesn't look very inspiring but we will soldier...