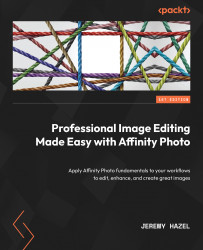Overview of this book
In this book, you’ll explore the Affinity Photo program through practice-based learning as you make popular photo edits, learning the tools and techniques in conjunction with the workflow concept. Instead of comprehensive description of the tools, you’ll learn through practical application and understand why they work, not just how they work. This is neither a technical manual nor a workbook but a project-based hybrid approach that provides a deeper understanding of how to use each tool to achieve your goal.
Starting with the fundamentals of navigating the interface, understanding layers, and making your first edit, this Affinity Photo book gradually increases the complexity of projects. You’ll go from single-layer edits, composites, and RAW development to putting together a complex composition using the tools that you've learned along the way. Additionally, you’ll learn the best practices used by expert photo editors for a flawless finish.
By the end of this book, you’ll have a good body of work, be able to evaluate the edits you want to make, and achieve desired results with Affinity Photo.