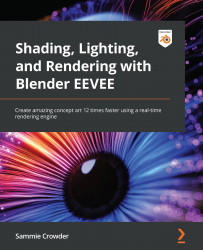Previewing render passes to inform our lighting decisions
It can be very valuable to be able to preview sections of a render before we render it. It saves us a ton of time and energy and will also result in a better product. There's a really cool feature built into EEVEE that allows us to see individual render passes in real time that can help inform our decisions when lighting a scene. Let's activate a different Render Pass:
- Make sure you're in Rendered Shading mode.
Figure 9.28: Rendered Shading mode option selected
- In the top-right corner, you'll see a drop-down arrow, right next to the Viewport Shading options. Click on the down arrow:
Figure 9.29: Dropdown for Viewport Shading
- Click on the Render Pass dropdown and select the Shadow pass.
Figure 9.30: Changing to the Shadow render pass