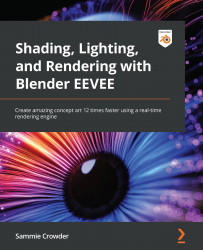Optimal EEVEE render settings for the smoke and fire
Now that we have the overall settings and the shader done for the fire, we'll move into the EEVEE render settings to add more resolution to the fire. Let's get started:
- The most basic things to do are turn on Bloom and Screen Space Reflections. They should already be turned on in this scene, but it never hurts to make sure. Go to Render Properties to check and turn these on if needed.
Figure 12.35: Turning on Bloom and Screen Space Reflections
- The most important properties for the fire simulation are the volumetrics. Scroll down the Render Properties settings and you should see Volumetrics as a twirl-down menu.
Figure 12.36: Volumetrics defaults