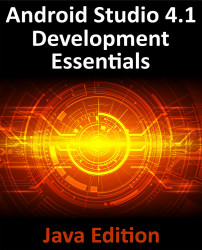21.4 Adding the Widgets to the User Interface
From within the Common palette category, drag an ImageView object into the center of the display view. Note that horizontal and vertical dashed lines appear indicating the center axes of the display. When centered, release the mouse button to drop the view into position. Once placed within the layout, the Resources dialog will appear seeking the image to be displayed within the view. In the search bar located at the top of the dialog, enter “galaxy” to locate the galaxys6.png resource as illustrated in Figure 21-5.

Select the image and click on OK to assign it to the ImageView object. If necessary, adjust the size of the ImageView using the resize handles and reposition it in the center of the layout. At this point the layout should match Figure 21-6:

Click and drag a TextView object from the Common section of the palette and position it so that it appears above the ImageView as...