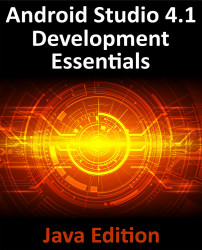67.6 Adding the Button Bar to the Layout
The next step is to add a LinearLayout (Horizontal) view to the parent LinearLayout view, positioned immediately below the TableLayout view. Begin by clicking on the small disclosure arrow to the left of the TableLayout entry in the Component Tree so that the TableRows are folded away from view. Drag a LinearLayout (horizontal) instance from the Layouts section of the Layout Editor palette, drop it immediately beneath the TableLayout entry in the Component Tree panel and change the layout_height property to wrap_content:

Figure 67-10
Drag and drop three Button objects onto the new LinearLayout and assign string resources for each button that read “Add”, “Find” and “Delete” respectively. Buttons in this type of button bar arrangement should generally be displayed with a borderless style. For each button, use the Attributes tool window to change the style setting to Widget.AppCompat.Button.Borderless...