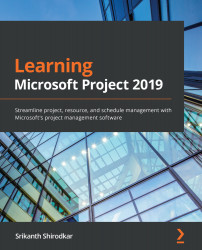Creating your own custom report
Let's explore how to create a brand-new custom report. From the Report ribbon tab, click on the New Report drop-down button. There are four easy-to-understand templated options presented, as shown in the following screenshot:
Figure 19.3 – Options to create a new report
We will choose a blank report template for our next exercise. This will act as an empty canvas for us to paint our reporting stories.
The other choices are intuitive to understand and there is not much of a difference between them because you can add any chart or table to any of the report templates. The Comparison report template, however, is different and used to compare two Project files, as explained in Chapter 18, Reviewing Projects and Creating Templates for Success, in the Project comparison report tool section.
You will then be prompted to name your new report, and it is good practice to name it so that it is easily identifiable as...