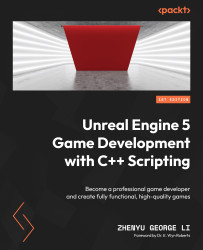Converting an existing Blueprint project to a C++ project
UE provides a very straightforward way to convert an existing Blueprint project to a C++ project. All you need to do is add a C++ class to your project and then let UE take care of the conversion and add the needed project files:
- First of all, you have to create a Blueprint project, MyBPShoopter, under
C:\UEProjects(you can choose a different path to create the new project). Use the same steps introduced in the Creating the MyShooter C++ project section, but choose BLUEPRINT instead of C++ for the creation of the MyBPShooter project.

Figure 1.12 – Creating MyBPShooter in UE5
- Secondly, open the new project in UE5. Pay attention to the project tree; it doesn’t have the C++ Classes node at this stage.

Figure 1.13 – Open MyBPShooter in UE5
- Select Tools | New C++ Class from the editor’s main menu, and then, in the Add C++ Class window (see Figure 1.14), choose Character as the base class (a class that contains common attributes and methods that are shared by its derived classes) to create the
MyShooterCharacterclass.

Figure 1.14 – Adding a new C++ class from the Character class
Once you click the Next> button, it will navigate to the NAME YOUR NEW CHARACTER screen.
- On the NAME YOUR NEW CHARACTER screen, type
MyBPShooterCharacterinto the Name field.

Figure 1.15 – Adding the MyBPShooterCharacter C++ class
Please pay attention to the path where the header and the source files will be placed. They look different from the MyShooter project because the C++ node hasn’t been created yet. Don’t worry about it at the moment. Once the conversion job is done, the system will automatically move the files to the right place.
- After clicking the Create Class button, you will see a progress bar.

Figure 1.16 – The MyBPShooterCharacter C++ class Adding code to project… progress bar
Wait for the pop-up message, which indicates that the C++ class job has been added.

Figure 1.17 – A message saying that the MyBPShooterCharacter C++ class is now added
- Click the OK button. Now, you will see the message dialog, which asks you whether you want to edit the code (see Figure 1.18). Choose No here.

Figure 1.18 – Dialog for editing the MyBPShooterCharacter source code
- Shut down your UE editor and reopen
MyBPShooter. When you see a dialog that asks whether you want to rebuild the project, answer Yes here.

Figure 1.19 – The rebuilding MyBPShooter dialog
When it is done, you will find the new C++ Classes node on the project tree, and the MyShooterCharacter class is already placed in the MyBPShooter folder:

Figure 1.20 – The converted MyBPShooter C++ project
You may have noticed that some other files, such as MyBPShooterGameMode are missing, in comparison with the MyShooter project. That is because the Blueprint versions already exist, so the corresponding C++ versions are not automatically generated. You can choose to manually convert those blueprints to C++ classes only when necessary; otherwise, you just keep the blueprints.