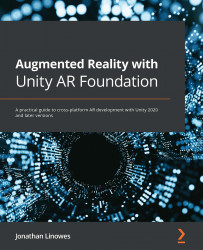Adding PlaceObject-mode with instructional UI
When the user picks an object from the main menu, the app will enable PlaceObject-mode. For this mode, we need a UI panel to prompt the user to tap the screen to place the object. Let's create the UI panel first.
Creating the PlaceObject UI panel
The PlaceObject UI panel should be similar to the Scan UI one, so we can duplicate and modify it using the following steps:
- In the Hierarchy window, unfold the UI Canvas.
- Right-click the Scan UI game object and select Duplicate. Rename the new object
PlaceObject UI. - Unfold PlaceObject UI and select its child Animated Prompt.
- In the Inspector, set the Animated Prompt | Instruction to Tap To Place. The resulting component is shown in the following screenshot:
Figure 5.4 – Animated Prompt settings for the PlaceObject UI panel
- Now we add the panel to the UI Controller.
In the Hierarchy, select the UI Canvas object.
- In the Inspector, at the bottom-right of...