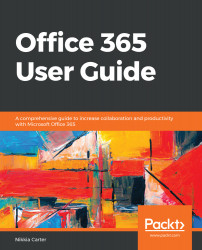To open a file, click on it. If it is an Office file that you own, it will open in edit mode. If it is a file that is shared with you and you have not been given permission to edit the file, it may open in READ ONLY mode or in view mode. You can't edit the file in this mode but you can open it in the full Office version of Word, PowerPoint, or Excel:

When editing a file in the browser, the file will autosave:

If you have the most current version of Office and you open the file in the full version of Word, PowerPoint, or Excel, it will autosave as long as the file is connected to a OneDrive or SharePoint location and AutoSave is turned On.