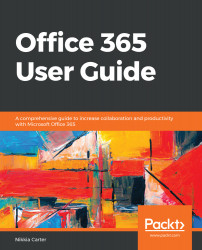Quick edit mode is a way to put your list or library into a spreadsheet-like mode where you can easily make edits as in an Excel spreadsheet.
In the Classic Experience, on the List or Library tab, click on the Quick Edit button:

In the Modern Experience, on the action bar, click Quick Edit:

We recommend exporting the All Items view so you can see all columns.
Once the Quick Edit is initiated, you can edit the list in a spreadsheet-like manner:

There are a few things to note here:
- This operation can be done on lists and libraries.
- You can copy from a cell or cells just as you can do in Excel by clicking on the dot in the lower-right corner and dragged across the cells being copied to. See the preceding screenshot.
- You can copy and paste cells and/or columns from an Excel spreadsheet. You can even copy and paste all columns from an Excel spreadsheet as long...