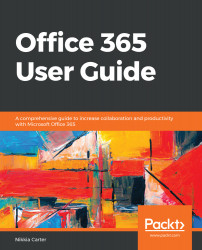This is a fairly new capability that has been a great help to many users and is only available in the Modern Experience. This capability allows you to move files and/or folders from place to place. Once you have chosen the file(s) and/or folder(s) you want to move, click on the Move To button in the action bar. A side panel will open; here, you can choose where you want to move your file(s) and/or folder(s) to:

You can move to another folder in the library you are in, other places in SharePoint, or even to your OneDrive for Business.
This is a move, not a copy. After the operation is completed, the file(s) and/or folder(s) will no longer exist in the original place.
You must have access permission of at least Contribute level to complete this operation. In order to see a list of available SharePoint sites, you must be following that site. If you have access to the site...
You must have access permission of at least Contribute level to complete this operation. In order to see a list of available SharePoint sites, you must be following that site. If you have access to the site...