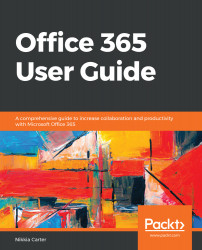In your OneDrive for Business, you have the ability to control the access you give to others. In other words, you can give access to others at the levels of access, view, or edit, as you prefer and can remove or edit that access at any time you wish as well. Depending on the way your organization sets up your account, you may also have the ability to give access to others outside of your organization.
Sharing files
Giving access
You can share a file via the Share button inside or outside of the file itself:

If you are outside the file, you need to select the file first.
Any way that you go, you will get the same popup. Through this popup, you can choose the way you want to share. Let's look at the options at the bottom...