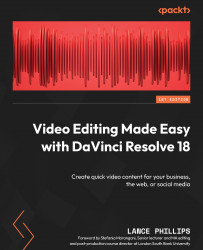Creating cut-ins
Here, we will use the same clip to show how cut-ins work. We need to add a close-up of the groom signing the marriage certificate as a cut-in to help tell the story. We want to emphasize this part of the story, and getting closer will draw our audience’s attention to this key moment:
- Move the playhead to the following timecode of the Timeline:
01:00:55:17. - Add a cut using the razor tool (the CMD + B key combination is the shortcut). This is the point where we will add our cut-in.
- Now, let us mark up our cut-in on clip
A001_04041647_C034.mov:- Double-click on the clip in the Media Pool to load it in the Viewer.
- Move the playhead in the Viewer until
16:48:37:11, and mark an In point (I). - Move the playhead in the Viewer until
16:48:40:11, and mark an Out point (O).
- Drag the marked-up clip down from the Viewer onto Video Track 2 of the Timeline. Line up the start of our cut-in with the cut on Video Track 1 that we just made in step 2.
- Play back...