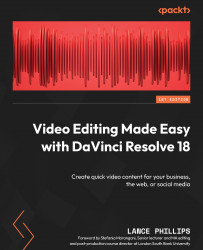Welcome to the Edit page
As easy and powerful as the Cut page is, it does have its limitations in order to be as streamlined as possible.
One of these limitations is that the Cut page cannot add subtitles. In order to be able to add subtitles, you need to use the Edit page. When you click on the Edit page, all of your video edits from the Cut page—including titles and effects—are instantly accessible on the Edit page.
Before we look at adding subtitles on the Edit page, let us first look at its interface to see the similarities with and differences from the Cut page:

Figure 4.1: The Edit page
As you can see, the Edit page has the same access to the Media Pool and Inspector, which are in the same places as on the Cut page.
However, there are some notable differences from the rest of the interface. There is only one Timeline rather than the two on the Cut page. This Timeline is similar to the lower “zoomed-in” Timeline...