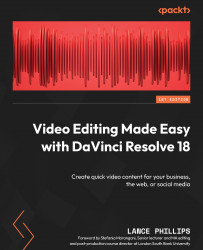Using Smooth Cut to hide an edit
Smooth Cut works best when there is not too much movement within the frame.
Much like the frame replacer FX plugin we used in Chapter 6, to replace a missing frame for the archive footage, the Smooth Cut video transition takes information from frames on both sides of the cut and blends them to hide the cut.
In this exercise, we are going to cut out the section of the clip where the groom looks at the camera, as this might be distracting for the audience and can break their immersion in the intimacy of the scene. Then, we will be removing the resulting jump cut with a Smooth Cut transition:
- Move the playhead to timecode
01:00:48:17of the Timeline and add a cut. - Move the playhead to timecode
01:00:51:19of the Timeline and add a second cut. - Ripple delete this section of the clip by pressing the Delete key on your keyboard. The section of the clip will be deleted, and the rest of the clips on the Timeline will be rippled up to fill...