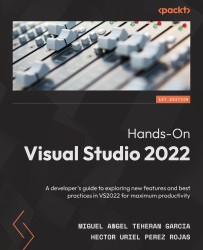Publishing in a folder
One of the most common options for publishing a project is to use our filesystem and save the site in a folder, including all the resources to use it in a local server, such as IIS, Apache, or NGINX. Visual Studio has an option to publish our projects with this approach easily.
You can use any option to navigate to the publishing functionality, which we reviewed in the The options to publish a project section, and then select Folder, followed by a click on Next:
Figure 10.4 – The Folder option to publish a project
In the next window, we can specify the folder where we want to save the published project using the Browse… option. We can use absolute and relative paths. Then, we can finish the configuration by clicking on Finish:
Figure 10.5 – The folder location to publish the project
Important Note
The folder selected must be empty. If you select a folder that contains files, this could...