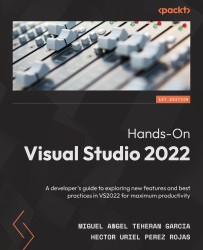Getting started with Git settings
Starting to work with Git tools is very easy in Visual Studio 2022, since they are included as part of the installation itself, so you can install Visual Studio and start working on your projects as soon as possible.
To access the management of code projects hosted on GitHub, you must first sign in with a Microsoft account, as explained in Chapter 1, Getting Started with Visual Studio 2022. Once logged in, click on the account profile icon and select the Account settings… option, as shown here:
Figure 11.1 – Accessing the account settings
This will open an account customization window, where we can add a GitHub account via the +Add button, as shown here:
Figure 11.2 – The button to add a GitHub account
Once we press the button, we will be redirected to the GitHub authentication portal, where we can log in with an existing GitHub account or create an account if we don't have...