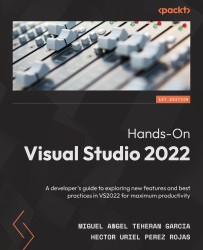Exploring breakpoints in Visual Studio
Breakpoints are a fundamental part of software development. They allow you to stop the flow of your application at any point you want to inspect the state of your objects.
To place a breakpoint in Visual Studio, it is enough that we position ourselves right next to the numbering of the lines. This will start showing a gray circle that will appear and disappear as we move the cursor over the line numbers, as shown here:
Figure 5.6 – The location for placing breakpoints in Visual Studio
Once we find the line we want to debug, we just need to left-click once, which will cause the circle to turn red, as shown in Figure 5.7. Once you have done this, if you move the cursor away from the circle, you will be able to see how it remains as it is, as shown here:
Figure 5.7 – Placing a breakpoint
If we proceed to execute the application with the breakpoint set, we will see how the application...