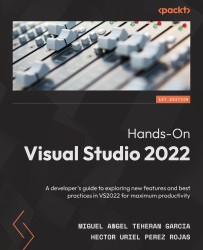Selecting and searching for templates
As mentioned in the introduction of this chapter, Visual Studio has many templates that we can use with .NET and other technologies, depending on the type of project you are working on.
To explore the templates in Visual Studio 2022, just open Visual Studio and select the Create a new project option:

Figure 4.1 – The Visual Studio Create a new project option
After selecting this option, we will see a list of templates to choose from for creating our new project, as shown in Figure 4.2. Similarly, on the left side, we will be able to see the templates we have recently selected, with the option to pin or unpin each template, so that we can quickly select the templates that we use the most:

Figure 4.2 – The option to pin or unpin a template in the Recent project templates section
In Figure 4.2, we also see a search bar at the top for filtering the different templates. If...