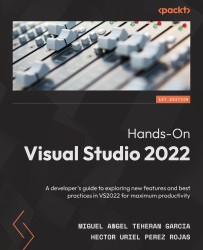Using Live Share
To start using Live Share, we can go to the icon located at the top right in the main window in VS, as shown in Figure 12.1:
Figure 12.1 – The Live Share button in the main window
After clicking on this icon, you will see a new window, where you can select the account to use to create a new live share session. This account is required, and the account used in VS is selected by default. Also, we can see a Sharing… message where the Live Share button is located (see Figure 12.2):
Figure 12.2 – The Live share account window
You can select the account that you want to use and then click on Select. Then, you will get a confirmation message, and the link to share the session is automatically added to the clipboard. The live share button displays Sharing…, which confirms that the session is live (see Figure 12.3):
Figure 12.3 – VS with a live session in Live Share
...