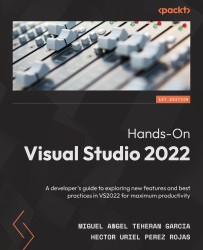Performing live editing
We can share a Live Share session with others, but those users can only join in either edit or read-only mode. By default, all guest users are in read-only mode, so let's join the session with VS using a logged user.
After selecting Open in Visual Studio, as shown in Figure 12.5, VS will load the project and show a loading message to finally show the code with the active session. We will have a menu where the live share button is located to manage the session as a collaborator (see Figure 12.10):
Figure 12.10 – VS when a collaborator joins in a session
In the preceding figure, we can also see some icons on the left, representing the active collaborators in the session. We can click on Joined to see the options that we have as a collaborator in an active session (see Figure 12.11):
Figure 12.11 – The Live Share menu for collaborators
Let's review each option in this menu:
- View...