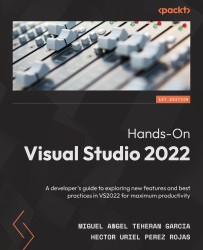Cloning a Git repository
It may be the case that you want to clone an existing repository and not start from scratch because you need to work in a team, or simply while browsing the GitHub site, you came across a repository that caught your attention.
The easiest way to clone a repository is from the initial window of Visual Studio, which can be reached by either starting a new instance of Visual Studio, closing an open project, or from the File | Start Window menu. In this window, the first option is the Clone a repository button:
Figure 11.7 – The Clone a repository option from the startup window
Once we press this button, a new window (shown in Figure 11.8) will open, asking us to indicate the URL of the remote repository and the local path where the source code files will be stored:
Figure 11.8 – The window for cloning a repository
For the purposes of this demonstration, we will use the URL of the repository created...