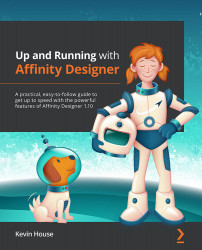Workspace customization – the Tools panel and toolbar
The next two areas we will look at for customizing the interface are the Tools panel and toolbar. The process here is pretty straightforward.
The Tools panel
To customize your Tools panel, go to VIEW | CUSTOMIZE TOOLS. This will temporarily expand the Tools panel to show you a view of all of your available tools. Here, you can individually drag any of the tools into your vertical Tools panel, drag any of the tools out of the vertical Tools panel, or even rearrange the tool order in your vertical Tools panel by dragging and moving a tool either up or down to reposition it in the column. See Figure 3.20.
For example, if you find you are using the speech bubble geometric shape repeatedly, you may want to make it more accessible by dragging it out of its default nested position and onto the Tools panel directly. Alternatively, you could drag all of the geometric shapes out onto the Tools panel directly; it's all...