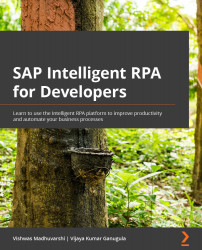Creating custom pages
To create custom pages, we will use the UI Designer perspective in Desktop Studio. The aim of the custom page that we are creating is to allow users to enter the invoice details that we need to post. So, we will be creating a custom page named VendorInvoice to allow users to enter the invoice details to post in the Vendor Invoice Posting project. Execute the following steps to create a custom page:
- Start the Desktop Studio application and open the
Vendor Invoice Postingproject. - Go to the UI Designer perspective.
- Right-click on the POPUPS node of the UI Designer panel and select Add a new Popup… from the context menu. The Add Popup dialog box is displayed.
- Enter
VendorInvoicefor Name and select the An Empty Popup option for Template, as shown in the following screenshot:
Figure 16.1 – Add Popup dialog