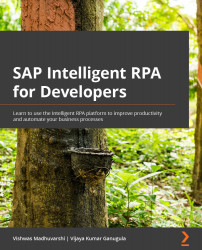Using the custom pages in a workflow
Before a custom page or popup can be used in the workflow, the page needs to be captured by clicking on the Capture (displayed as a camera) icon in the Designer View panel that is highlighted in the following screenshot:
Figure 16.5 – Option to capture a custom page
You can ignore any warning that is displayed about the zoom size of the page by clicking the Ok button.
The Capture Page dialog is displayed. Click on the Start Capture button in the Capture Page dialog. Once the capturing of the page is completed, you will have the popup available in the Pages tab of the Activities panel in the Workflow perspective, as shown in the following screenshot:
Figure 16.6 – Pop-up page displayed in the Pages tab
You can then include this pop-up page in any workflow as required. Note that we haven't defined any criteria for the page or controls like we do for the pages captured from the...