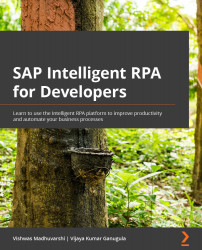Introducing process Recorder
Once you have fulfilled all the prerequisites mentioned in the Technical requirements section, you can start using process Recorder by choosing the application you wish to capture, clicking the Launch Recorder (1) button, and then clicking the Record button (2):
Figure 26.1 – Launch Recorder
As soon as you click the Record button, process Recorder will appear, as shown in the following screenshot:
Figure 26.2 – process Recorder buttons
Let's discuss the various buttons/functionalities available here:
- The Screen Capture button: When you're recording an application, you need to press this button every time a screen change occurs. A new screen can be a new application screen, a modal dialog, a pop-up, value help, UI elements such as control, a table, a hierarchical list, and so on. Unless you click the screen capture button, the recording will continue under the previous screen...