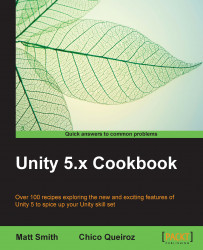Many artifacts sound higher in pitch when accelerated and lower when slowed down. Car engines, fan coolers, Vinyl—a record player… the list goes on. If you want to simulate this kind of sound effect in an animated object that can have its speed changed dynamically, follow this recipe.
For this recipe, you'll need an animated 3D object and an audio clip. Please use the files animatedRocket.fbx and engineSound.wav, available in the 1362_09_01 folder of the code bundle.
To change the pitch of an audio clip according to the speed of an animated object, please follow these steps:
Import the
animatedRocket.fbxfile into your Project.Select the
animatedRocketfile in the Project view. Then, from the Inspector view, check its Import Settings. Select Animations, then select the clip Take 001, and make sure to check the Loop Time option. Click on the Apply button, shown as follows, to save the changes: