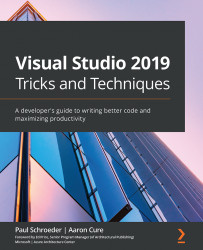Cloning a repository
When you need to work with an existing repo, cloning is the way to go. You tell Visual Studio to clone a repository (or make a local copy and sync with the server) and it will copy all of the files from the source control server to your local machine. This functionality is the equivalent of the git clone command.
For Windows
Shown in the following screenshots, in post-16.8 versions of VS for Windows, the Clone a repository dialog replaces the Connections window in the Team Explorer tab of pre-16.8 versions. This can be accessed by hitting the green Manage Connections button at the top of the window. Click Clone and Visual Studio will prompt for the repository URL and a local location for saving the repository. Click the Clone button and Visual Studio will do all the work and we're ready to start coding!
Figure 4.15 – Assign a location and clone the repo
For VS Code
- In the SOURCE...