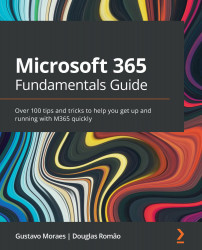Collaboration and blocking downloading
To collaborate on a document, spreadsheet, or presentation, a file should be stored on Microsoft OneDrive or Microsoft SharePoint. Once you open a file that is stored on your computer and in the cloud, synchronized using OneDrive or SharePoint, you will see AutoSave switched to On at the top-left corner, as shown in Figure 15.7:
Figure 15.7 – AutoSave is enabled by default when the file is in the cloud
The next step is to share the file with people you want to collaborate with. Click on File and then Share, as shown in Figure 15.8:
Figure 15.8 – Sharing a document to collaborate
A new window will open, as shown in Figure 15.9. You can invite multiple people to collaborate on a single document. You just need to type their name or email address. The next step is to edit the link settings. You can add an expiration date, block downloading, allow or block editing, and more: