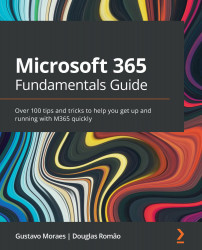Using calculated fields
Working with SharePoint data, you are probably using the standard type of columns (single line of text, multiline of text, number, choice, and suchlike).
These kinds of columns fit best with most scenarios that we face on a daily basis, but we have another type of column available in SharePoint that gives us powerful features.
A calculated field is a special type of column that will allow for the value of this field to be based on another value/field from the same item.
This type of column uses Excel-like syntax to calculate values using values from other columns and generate the value itself.
You could, for example, use a date field to calculate the expiration date by using the value from this date field + 30 days as the formula.
Figure 8.10 – Adding a formula using the Expiration Date field
Tips
When you want to use a column that has spaces in its name, you must use brackets in the formula, otherwise, you will...