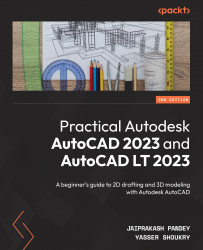Customizing the user interface
The default workspace of AutoCAD, which is also called the drafting and annotation workspace, has a clean and intuitive layout, with all the tools and commands easily available on their respective tabs and panels. But sometimes, this user interface is just not enough, and you may need some custom commands in an easily accessible place, such as the Home tab. If that is the case, then you can customize the workspace as you like.
In this section, we will do just that. First, we will learn how to make a custom panel with custom commands. Then, will add that panel to the Home tab. Finally, we will save these settings and others as a custom workspace.
So, let’s get started with adding a custom panel to the Home tab.
Making a custom panel
If you look at the Home tab, you will find panels such as Draw, Modify, and Annotation. These panels contain the default AutoCAD commands, but now, we will add a custom panel to this list of panels, and we...