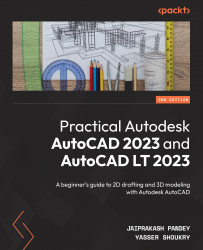Adding text to the drawing
Text is the most basic kind of annotation that you could add to a drawing. There are two text tools in AutoCAD: Single Line, which lets you add simple text entities without many formatting options, and Multiline Text, which has comprehensive formatting tools.
The Text tool is in the Annotation panel of the Home tab. Alternatively, you can also select the text tools from the Annotate tab, as shown in the following screenshot:
Figure 6.31: The Text tool
The preceding screenshot shows the Text tool in the Annotation panel of the Home tab on the left-hand side, and on the Text panel of the Annotate tab on the right-hand side.
In all our examples, I will use the Text tool from the Home tab. However, if you are comfortable with the Annotate tab, you can use it to start the Text tool, too. Before we add any type of text entity to our drawing, it is important that we learn about the properties of text, such as font, formatting, and...