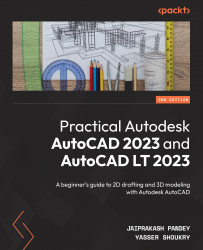Using the Line command
You can select the Line command from the command bar, using its command alias, or you can also select the command from the ribbon panel. The Line command will make a straight-line segment of any specified length. This is the most basic of the drawing tools and one of the most frequently used ones in the drawing workflow.
The Line command is in the Draw panel of the Home tab. Alternatively, you can use its command alias, L. In this case, let’s start the Line command from the ribbon panel, as illustrated here:
Figure 2.4: The Line command
Once your command is active, you will notice that the cursor will change into a point selection cursor that looks like two perpendicular intersecting lines, and the command line will also show the name of the command, along with the prompt, as shown in the following screenshot:
Figure 2.5: The Line command with the command name and instruction
Where is the command line...