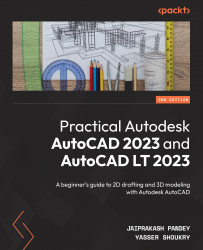Using Object Snaps
Making precise drawings in AutoCAD is not possible without Object Snaps, also called OSNAPS. Object Snap is an option on the status bar with a bunch of control points. These control points are the geometric points, such as the endpoint, center, midpoint, intersection, and so on, which, if activated, become available for selection in the drawing.
The Object Snap status bar option looks like a box with a tiny box in the top left of it, as shown in the following screenshot:
Figure 3.1: The Object Snap status bar toggle
You can activate Object Snap by clicking on the icon once or by using its function key, F3. When active, the Object Snap icon looks blue and when deactivated, it looks gray, just like the other icons in the status bar.
When you click on the tiny arrow pointing down next to the Object Snap icon, you will see a list of snap points that AutoCAD will recognize when the Object Snap option is activated. The snap point menu is...