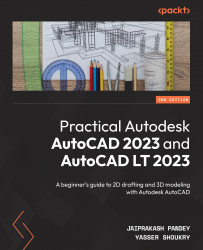Point and point style
Points, or nodes as they are called in AutoCAD, are single-pixel objects that are generally used as a reference. The point command is also in the expanded Draw panel of the Home tab as shown in Figure 3.37, and it is called Multiple Points in the AutoCAD panel:
Figure 3.37: Multiple point tools in the expanded Draw panel
To make the points, select the POINT command from the Draw panel of the Home tab or use its command, PO. Click on different places in the drawing area to make the points. Once you are finished making the points, press Enter to escape the POINT command.
As you will notice, the points are too tiny to notice and though they may be visible in the blank drawing area, they will simply disappear when overlapped with other geometries:
Figure 3.38: Points created with the default point style
To make the points prominently visible, you can change the point style. To change the point style, select the...