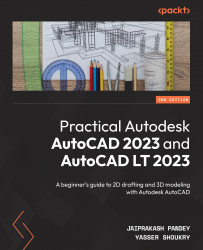Using the Extend command
The Extend command works in a completely opposite way. It extends the drawing up to the selected boundary. The workflow of the extend command is also the same, and in this case, you also need a boundary that another geometry will extend to:
Figure 2.67: A sample diagram for the Extend command
To explain the extend command, I will use the diagram shown in the preceding figure. Here, we will extend the lines up to the next boundaries using different extend options, as follows:
- Type
EXand press Enter, or click on the Extend tool from the Modify panel to start the extend command. - Simply click on a line you want to extend. In this example, click on the A line, and it will extend up to the green arc.
- Click on the A line again, and it will again extend up to the red arc this time. If you click on the A line a third time, it will have no effect as there is no further boundary to extend the line.