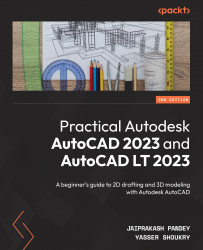Using advanced status bar modes
In this section, we will learn about the grid, snap, and selection cycling status bar modes. The first two modes help us to make drawings using a background grid as a reference, whereas the last mode, selection cycling, helps us to make a selection of overlapping objects in an existing drawing. We will begin this topic by looking at the grid mode status bar option.
Grid mode
In the status bar, you will notice that the first icon looks like a grid, as shown in the following screenshot:
Figure 4.1: The grid status bar toggle
This option toggles the visibility of the grid lines in the drawing area. Additionally, you can use the F7 function key to toggle its visibility. Depending on your keyboard configuration, you might need to press fn with the respective function key.
The grid lines look like lines on graph paper; they merely represent lines, and you can’t actually “snap” to them. The grid lines are...