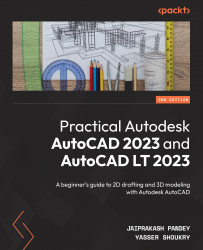The Stretch command
I saved this command for last as it is a little different from all the commands we have discussed so far. Using this command, you can stretch the drawing in any direction without changing the rest of the drawing. You can start this command from the Modify panel of the Home tab or you can also use its command alias, STRETCH:
Figure 3.75: The Stretch command in the Modify panel
I will explain this command using the drawing shown in the following figure. This drawing is made with a simple line and arc tool, but you can also make it with a polyline and it won’t affect the workflow in any way:
Figure 3.76: A sample drawing to be used for the Stretch command
Now, let’s consider a scenario where we want to increase the gap made by points D, E, F, and G. To make this kind of very specific change, you can use the Stretch command, as in the following example:
- Start the Stretch command and now the command...