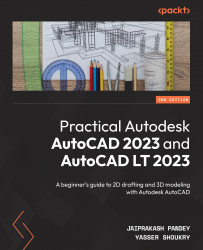Understanding the printing process
After creating and adjusting the settings for the paper space tabs, drawing the title block, and creating the viewports with different shapes as desired, as well as tweaking their settings properly, the drawing is now ready to be printed. The details for using the different settings of the Print command are discussed in the following sections.
Starting the print command
To print, you can click on the application menu and choose the Plot option on the Print submenu, or you can press Ctrl + P to initialize the Print command, as shown here:
Figure 14.30: The location of the Plot button
This will open the Plot window, which will be discussed in the next section.
Choosing what to print
As seen in Figure 14.31, the Plot window is very similar to the Page Setup window of the layout tab. In Figure 14.31, we will be using the same file used in the Example 2 section. Notice that the settings for the printer name, the paper...