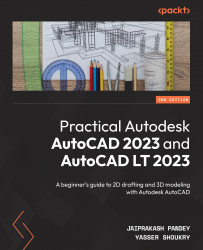Configuring multiple viewports
When working in 3D, it is a good practice to use multiple viewports. In AutoCAD, you can divide the drawing area into multiple viewports with different configurations.
An easy and quick way to switch to the multi-viewport is to click on the Single viewport button located in the View panel, which can be found on the Home tab in the 3D Modeling workspace, as shown in the following screenshot. The button will expand to a small list with two entries, the second of which is Multiple viewports:
Figure 10.22: Location of the Multiple viewports button in the 3D Modeling workspace
When clicking on the Multiple viewports button, the drawing area will automatically be divided into four equal viewports. Each viewport can have a different view angle and visual style. In addition, the boundaries can be clicked and dragged to resize the viewports, as shown in the following figure:
Figure 10.23: Resizing the viewports...