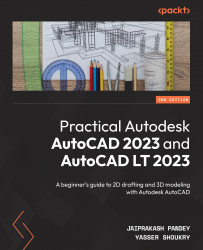Using the Section Plane tool
A common scenario is where you have a 3D model and you are required to create a number of sections for that model. The section plane tool is for doing just that, quickly and easily. The Section Plane tool button can be found in the Section panel, which can be found under the Home tab in the 3D modeling workspace, as shown in the following figure:

Figure 12.42: The Section Plane tool button locations in the 3D modeling workspace
After starting the command, you can create a vertical section plane by determining two points, as shown in the following step-by-step example:
- After starting the Section Plane command, specify the location of the first point of the section line. You can do this either with the mouse, or you can type the coordinates using the keyboard and then press Enter.
- Specify the location of the second point.
- The section plane will be created, and the command will terminate.
The following figure...