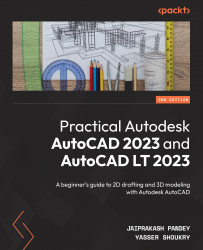Making a rectangle
To make a rectangle, use the REC command or use the Rectangle tool from the Draw panel in the Home tab. The rectangle command will help you make a four-sided rectangle or square. There are a few different ways of making a rectangle using the rectangle tool. We will first learn how to make a rectangle using coordinates, and later, we will also see the method of making a rectangle using Dynamic Input. Let’s begin by using coordinates to make our rectangle.
Making a rectangle using absolute coordinates
To make a rectangle using coordinates, you need to deactivate the Dynamic Input option from the status bar, shown in the following screenshot. To turn it off, click on its icon in the status bar or press the F12 function key:
Figure 2.38: Dynamic Input mode in the status bar
When Dynamic Input is on, a tooltip will show next to your cursor, and when it is off, you won’t see a tooltip, as in the following screenshot: