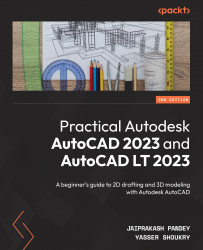Using the Trim command
Using the Trim command, you can remove parts of a drawing up to its intersection point or vertex. To explain this command properly, I will use the diagram shown here:
Figure 2.65: A sample diagram for the Trim command
Here, we have three lines, A, B, and C, intersected by two arcs. We will trim the lines and arcs with respect to one another in the following examples:
- Select the Trim command from the Modify panel or use its command, TR.
- Hover your cursor over the A, B, or C lines on the right side of the red arc. You will notice that the color of the line will fade up to the red arc, indicating the part that will be trimmed.
- Click the line, and it will be trimmed up to the red arc.
In this case, if you click another line or arc, it will be trimmed up to the next available boundaries. This is the default way that the trim command works in the 2022 version of AutoCAD.