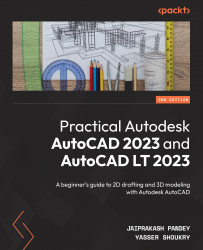Using the Move and Copy commands
To move drawings in AutoCAD, you can use the Move command from the Modify panel of the Home tab, or you can use its command, M. In this case, we will use the Move tool to move the circle from one of the vertices of the triangle shown in the following diagram down to the other:
Figure 2.50: A sample drawing to be used for the Copy command
Proceed as follows:
- Select the Move tool from the Modify panel and then click on the circle from the drawing area and press Enter.
- Now, click on the center of the circle. This center will become the base point from where the circle will be picked.
- Now, click on the lower-right vertex of the triangle. The circle will be moved to its new location.
To copy the circle on all three vertices, you can use the Copy tool from the Modify panel of the Home tab, or you can use its command, CO. Follow these next steps:
- Click on the Copy command from the Modify panel, and then...