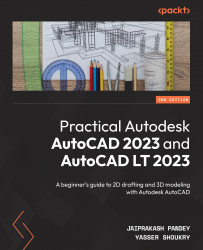Understanding fields
A field is a linked piece of text that shows the property of the object it is linked to. Properties of field text are determined by the text style, and for that reason, we will modify the text style in our drawing before we start learning about fields.
In the following example, I will make a text style called Field Style and then I will use this text style for all the fields:
- Select the text style icon from the expanded Annotation panel of the Home tab or use its command alias, ST.
- Click the New button on the Text Style window and give the text style a name. For this example, name it
Field Style, and then click OK. - Now, change the font to simplex.shx and the font height to
2.5000. - Click Apply and then Close to apply these changes, and then close the Text Style window. My final text style settings for Field Style appeared as shown in Figure 7.37:
Figure 7.37: The Field Style text style with all the settings
Now...